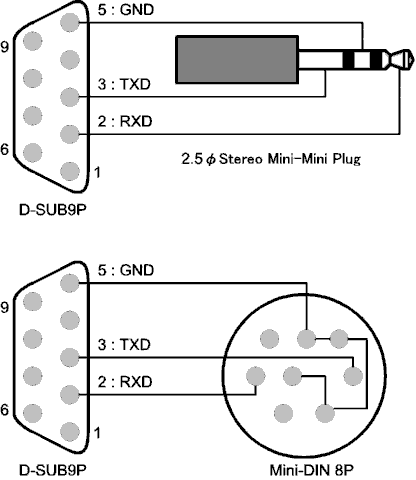能書き
Came.exeは、コントロール基板に富士通のSparcLiteプロセッサーを使ったデジタルカメラをコントロールするためのユーティリティです。デジカメの環境設定、画像の撮影、撮影画像のダウンロードができます。
多くのデジカメがSparcLiteを使っています。これらは全て共通のコマンドで動作します。
動作環境
Windows 32bit環境(Windows95/WindowsNT等)、Win32Sは不可
動作確認
- パソコン
- WindowsNT4.0SP3 PentiumPro200MHz 無印AT互換機
- 動かないデジカメ
- Canon、Casio、Fujifilm、Kodak、Konica、NEC、Panasonic、Ricoh、SONY その他
使い方
- プログラムの起動
- Configureメニュー: デジカメの環境設定
- Downloadメニュー: 画像のダウンロード
- Take Pictureメニュー: 画像の撮影
- Aboutメニュー: バージョン、コピーライト情報を見る

Came.exeをどこか好きなディレクトリーにコピーし、デスクトップにショートカットを作ります。Came.exeは単体で動作し、DLLファイル等は不要です。ただしcamera.iniだけはCame.exeと同じフォルダーになければいけません。起動直後の画面は上図のようになっています。とりあえず最初にやる事は、以下のような手順です。
- デジカメの電源を切って、パソコンとRS-232Cケーブルで接続する
- デジカメの電源を入れる(普通は撮影状態にすると電源が入る)
- Getボタンを押す
もしもこれで接続できないようなら、画面上部にあるA : Com Port設定を、デジカメが接続されているポート番号に変えてみてください。Baud Rate設定は、この時点では何の意味も持ちません。他のメニューは、HTMLインデックス作成ボタンを除き、接続が確立されるまで動かせないようになっています。

Getボタンをクリックすると、デジカメとパソコンが接続され、現在の設定パラメーターが読み込まれます。
- A: Com Port
- デジカメが接続されているシリアルポート番号を表示します。
- B: Baud Rate
- シリアルポートのボーレート:転送速度を設定します。ここで設定されたボーレートは、画像ダウンロードの時だけ使われ、その他は全て19200bpsで接続されます。通常は115200bpsのままで大丈夫ですが、もし画像ダウンロードがうまく行かない場合は、これをより低い値に変更してください。なお、高速シリアルアダプターを持っている人、もしくは運のいい人はボーレートを230400bpsに設定可能です。あなたの運勢については、 Appendix 2: をご覧ください。
- C: Manufacturer
- デジカメの製造元が表示されます。変更不可です。
- D: Model
- デジカメの、モデルコードです。これは機種判定用に使っています。
- E: Name
- デジカメの機種を表示しています。もしここに機種名が表示されない場合は、Camera.iniに機種情報を追加する必要があります。Camera.iniについては、Appendix.3をご覧ください。
- F: Camera ID
- デジカメのID情報です。上図のように機種名や自分の名前等を入れるといいと思います。Camera IDとSerial No.は、撮影した画像の中に一緒に書き込まれます。
- G: Serial No.
- デジカメのシリアル番号ですが、デフォルトでは'#00000001'になっているようです。実際のシリアル番号を入力しておくといいでしょう。
- H: LCD Brightness
- 液晶画面の明るさを設定します。1〜7までの値が設定可能で、1が最も暗く、7が最も明るくなります。デフォルト値は4のようです。
- I: Setボタン
- この画面で設定されたパラメーターをデジカメに書き込み、同時にデジカメ内蔵時計の時刻をパソコンの時計に合わせます。Setボタンが押されるまではデジカメのパラメーターは変更されませんので注意してください。
- J: Camera(Field) Power Saving
- デジカメを撮影モードで電源オンにしてから、パワーセーブモードに入るまでの時間を設定します。0秒〜600秒までの値が30秒おきに設定できます。あまり短いと構えてフレーミングしている間に電源が切れてイラつくので、120〜180秒位にしておいた方がいいでしょう。
- K: Camera(PC) Power Saving
- デジカメがパソコンと接続されている場合の、パソコンとのデーターのやり取りが途絶えてからパワーセーブモードに入るまでの時間を設定します。0秒〜600秒までの値が30秒おきに設定できます。Came.exeはデジカメがパワーセーブモードになっていても自動的にウェイクアップするようになっていますので、この値は30秒に設定しておいても大丈夫です。
- L: LCD Display Power Saving
- 液晶ディスプレィで撮影画像を見ている時の、電源オンからパワーセーブモードに入るまでの時間を設定します。0秒〜1800秒までの値が30秒おきに設定できます。
- M: Battery Level Indicator
- 電池の残量を表示します。残りが少なくなると、"Battery"の文字背景が黄色に変わります。
注:ニッケル水素電池を使っている場合、その後数分で電池が切れます。
全ての設定が終わったら、画面CのSetボタンを押すとデジカメに設定が書き込まれ、デジカメ内蔵時計の時刻がパソコンの時刻に合わせられます。
※高画質モードの圧縮率(HQ1/HQ2)設定は、Take Pictureメニューで行います。

- A: Pictures Taken
- 現在、何枚撮影されているかが表示されています。
- B,C: Download to
- 画像のダウンロード先フォルダーを選択します。上の図のように、フォルダーをダブルクリックして開いてください。この場合はD:\imageというフォルダーが選択されています。ここで選択したフォルダーの下に、図のようにDownloadボタンを押した時の年月日-時分秒の名前がついたフォルダーが作られ、カメラに格納されている全画像がダウンロードされます。
例えば1998年4月22日18時22分15秒だと、980422-182215という長い名前のフォルダーが作られます。
 ダウンロード先フォルダー名は、Cameを終了する時にWindowsがインストールされているフォルダーにcame.iniという名前でセーブされます。
ダウンロード先フォルダー名は、Cameを終了する時にWindowsがインストールされているフォルダーにcame.iniという名前でセーブされます。
- F: Create Folder
- 新しいフォルダーを作るときに押します。これを押すと右図のメニューが表示されますので、新フォルダーの名前を入力してOKをクリックしてください。
- E,F: From / To
- ダウンロードする画像の開始・終了番号を設定します。
- G: Display Thumbnails
- ダウンロード開始・終了画像のサムネィルを表示します。
- H: Downloadボタン
- カメラに格納されている画像のダウンロードが開始します。ダウンロードした画像ファイルのタイムスタンプは、実際に撮影された年月日・時分秒になります。
- I: Download Cancelボタン
- 画像ダウンロードを中断します。
- J: Picture / K: Total
- ダウンロードの進行状況を示します。Pictureは現在の画像の、Totalは全画像のダウンロード進行状況を示します。
- L: Build Index, M: Rename to Timestamp, N: Large Thumbnail
- B,C:Download to:で指定されたフォルダーの下の全てのサブフォルダーに対して、サムネイル画像、画像詳細情報、HTMLインデックスを作成します。この際にL:Rename to Timestampがチェックされている場合は、画像ファイルを実際に撮影された年月日・時分秒の名前にリネームします。M:Large Thumbnailがチェックされている場合は、HTMLインデックス中のサムネィル画像はおよそ160x120ピクセル、チェックされていない場合はおよそ80x60ピクセルで表示されます。
注1:この機能は、カメラが接続されていなくても動作します。
注2:そのサブフォルダー内にindex.htmlというファイルが存在する場合は、処理はスキップされます。サブフォルダーに画像を追加した等の理由で、再度インデックスを作成したい場合は、サブフォルダー中のindex.htmlを削除してから、Build Indexボタンを押してください。
注3:TIFF非圧縮形式の画像は、通常ではインターネットエクスプローラー、ネットスケープ等のHTMLブラウザーでは表示されません。Apple社が提供している、Quicktime3.0ランタイムをインストールしてから、コントロールパネルのQuick TimeプロパティのFile Type AssociationでInternet file typesのボックスをチェックすると、HTMLブラウザーでTIFFが表示可能になります。サムネィル画像はCame.exeがJPEGに変換しますので、常に正常に表示されます。

- O: Erase All Pictures
- カメラに格納されている画像を、全て消去します。このボタンを押すと右の確認画面が出てきますので、ここではいを選択すると全消去が始まります。メディアの容量が大きい場合は、30秒以上かかる場合があります。

※1:C〜までの撮影モード設定項目は、デジカメがその機能をサポートしていない場合は選択不可になります。
※2:一部のデジカメでは、PCに接続する前に撮影モードがマニュアルモードでユーザー設定されていると、Cameからの撮影モード設定が無効になる場合があります。この場合、デジカメの撮影モードをオートにしてください。
- A: Pictures Remaining
- 現在の撮影モードで、あと何枚撮影可能かを表示します。
- B: Quality
- 撮影モードを設定します。画素数・圧縮率が変更できます。これを変更すると残り撮影可能枚数が変化します。
- C: Flash
- フラッシュの発光モードを設定します。Auto:自動発光、On:強制発光、Off:強制非発光、Red Eye:赤目防止自動発光 になります。
- D: Lens Mode
- レンズのモードを設定します。Normal/Macroの切り替えと、機種によってはWide/Fisheye等の設定も可能です。
- E: Shutter
- シャッター速度を設定します。Autoは自動設定です。なお、絞り値設定が有効でない機種では、シャッター速度を手動設定した場合、絞りが開放値になりますので注意してください。
- F: F-Stop
- レンズの絞り値(F値)を設定します。Autoは自動設定、Openが開放絞り、Closeが最小絞りを意味します。
- G: Exp. Meter.
- 露出を決定するための測光方式を設定します。
- H: White Bal.
- ホワイトバランスの調整方法を設定します。
- I: Br.&Cont.
- 画像の明るさ、コントラストの強さを設定します。
- J: Tele
- いわゆるデジタルズームモードです。通常は1280x960ピクセル等の画像の中央部を640x480ピクセルだけ切り取って、見かけ上2倍ズームの画像にするものです。よって一部の機種を除き、Tele ModeをオンにするとQualityセッティングは強制的にSQ(VGA)に設定されます。逆にQualityセッティングをHQ/SHQ(SVGA)にした場合、Tele Modeは強制的にオフに設定されます。
- K: B&W
- 白黒撮影モードに設定します。これはデジカメ単体では白黒撮影ができない機種でも有効で、Take Pictureボタンを押すと白黒画像が撮影できますが、PCとの接続を切るとカラーモードに戻ってしまいます。
- L: Infinity
- ピント位置を強制的に無限遠固定に設定します。
- M: AEL/WBL
- 露出値とホワイトバランス値を、このチェックボックスがチェックされてから最初に撮影された画像の値で固定します。主にパノラマ撮影等のために使われます。カメラ単体でAEL/WBLを有効にしていた場合は、既に露出・ホワイトバランスが固定されている可能性がありますので、一度このチェックボックスをクリアしてダミーで1枚撮影し、再度チェックボックスをセットして撮影を開始してください。
- N: Previewボタン O:Stopボタン
- このボタンを押すと、撮影前にプレビューを連続表示します。プレビューモードはStopボタンを押すか、Configureメニューで設定したCamera(Field) Power Saving時間が過ぎると停止します。プレビュー画像はピント合わせが行われず、また非常に圧縮率が高く設定されているので、実際に撮影される画像よりかなり汚いです。フレーミングを確認するだけの目的で使った方がいいでしょう。一部機種では、B/Wモードにしておいてもプレビュー画像はカラーで表示されますが、撮影画像自体は白黒になります。

- P: Take Pictureボタン
- 撮影ボタンです。これを押すと撮影されます。残り撮影可能枚数が0の場合は、右のようなメッセージが出ます。この場合は画像を消去するか、メディアを入れ替えてください。
- Q: Gamma
- 多くのデジカメは、画像の明るさがMac仕様(γ=1.8)に設定されています。このためWindowsマシン(γ=2.2〜2.5)で画像を見ると、実物よりもずいぶん暗く見えてしまいます。このボックスをチェックしておくと、プレビューとポストビューで画面に表示される画像にγ=1.4の補正をかけて、Windowsマシンでも正常な明るさで表示されるようになります。ただしこれはCameで表示されている時だけ有効で、撮影画像自体は一切加工されません。撮影画像のガンマ値を補正したい時には、フリーウェアのImageFilter等を使うと良いでしょう。

- R: Postview
- Take Pictureボタンを押して撮影した後に、実際に撮影された画像を画面表示するかどうかを設定します。Draftモードでは画像のダウンロード時間を短縮するために、サムネィル画像を2倍に拡大して表示しており、低画質です。おおまかな構図や、フラッシュ撮影時の光の当たり方などを撮影後に確認するために使ってください。
Fineモードでは右のような画面が表示されます。このモードでは、実際に撮影された画像を一度ダウンロードして、640x480Pixelの画面に表示します。このため画像が大きいと表示までに時間がかかります。

A: は撮影データ、B: は撮影画像のヒストグラムが表示されます。ここでC: のExp.を上下させると、±0.3EV単位で露出補正が可能です。E: のRe-Takeボタンを押すと、補正した露出で再撮影されます。この際にD: のShow Imageボックスをクリアしておくと、撮影後に画像のダウンロードが行われないので、3〜5コマのブラケッティングだけを行いたい場合には高速に処理が可能です。またこのウィンドウを表示させた状態でも、Came本体側のコントロールは全て生きています。例えば測光モードを変えて再度撮影したい時は、そのままCame本体側の測光モード切り替えを行ってTake Pictureボタンを押せば撮影できます。VGAモードでヒストグラムを見ながら露光を調整して、最後にCame本体側で最高画質モードに変更して、Re-Takeボタンで撮影を行うとダウンロード時間が短くなり、処理が速くなります。
※1:露出補正を行った際に、デジカメ本体のシャッター速度調整範囲を超えてしまった時は、シャッター速度表示のバックが赤くなります。
※2:一部機種を除いて、絞り値は固定できません。絞り値が固定できない機種の場合、露出補正を行ってシャッター速度を変えると、勝手に絞り開放に設定されるようです。
※3:一部の機種では、+側の露出補正がうまく働かないようです。これについてはあきらめてください。
※4:スローシンクロがサポートされていないデジカメでは、フラッシュ撮影時はシャッター速度が1/30に固定されます。PostViewで露出補正をかけるとフラッシュが光らなくなります。
- S: Interval Enable T: Time U: Count
- Enableをチェックすると、インターバル(Time Lapse)撮影を行います。撮影間隔をTimeで、撮影枚数をCountで設定します。Timeは秒単位で、最大19999秒まで設定可能です。なお実際の撮影間隔は撮影後の書き込み時間も含みますので、機種によっては10秒以上長くなります。Countは9999まで設定可能ですが、実際の撮影可能枚数はFlashメモリーの容量次第です。
Note: 長いインターバルで撮影をしている際、Came.exeはデジタルカメラを30分毎にウェイクアップさせます。多くのデジタルカメラは、数十秒間操作が行われなかった場合スタンバイモードに入り、その後一時間でシャットダウンに入ります。シャットダウン状態ではシリアルポートからのウェイクアップは全く受け付けなくなるため、インターバル撮影が不可能になります。Came.exeでは30分おきに電池チェックコマンドを発行してこれを防いでいます。

- V: Erase Last Picture
- 最後に撮影した画像を消去します。消去する画像が縮小表示されますので、確認してから右のダイアログで'Y'を押すと消去されます。

現在のCame.exeのバージョン、コピーライト情報等が表示されます。
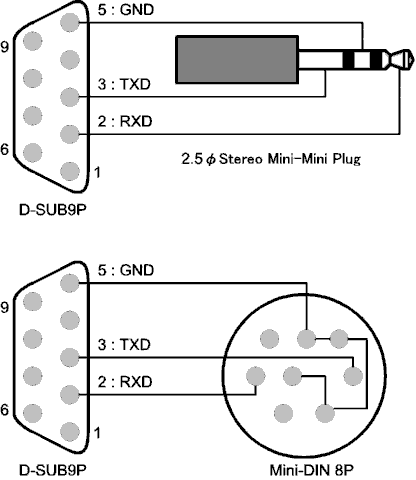
シリアルポートへの接続ケーブル結線図を左図に示します。
これらのコネクターは、いわゆる電子パーツ屋や東急ハンズ等に行けば売っている部品で、\500もあれば自作可能です。2.5φのステレオプラグが入手できない場合は、3.5φのステレオミニプラグを使い、普通の電気屋で3.5φ→2.5φの変換アダプター(\500位)を買うといいです。
※この図の2.5φプラグ付ケーブルは、フジフィルム用デジカメ接続ケーブルとTXDとGNDが入れかわっています。
図を見てもピンと来ない人は、やはりケーブルを買った方がいいです。通常のメーカーの場合、、ケーブルは部品扱いで単売していると思います。
一部のデジカメでは、シリアルポートのボーレートとして230Kbps(230,400bps)がサポートされています。もしこれが使えれば、お手軽シリアル接続でスマートメディア用のフロッピーアダプターFlashPath(500Kbps)の約半分の速度が出てしまうわけです。実際これは効果絶大で、8MBのスマードメディアを一杯になるまで撮影して(7.7MB)、全ファイルをCame.exeを使ってダウンロードした場合、実測で以下のような時間になりました。
115Kbps : 12分08秒 230Kbps : 6分32秒
つまり4MBフラッシュだとほんの3分ほどでダウンロード可能なわけです。230Kbpsが使える場合、FlashPathの存在価値はほとんど無いと言えるでしょう。特に撮影した枚数が少ない場合は、FlashPathにごそごそとスマートメディアを抜き差ししている時間があれば、シリアルポートからダウンロードが終わってしまいます。その上Windows-NTでも使える!!
しかし通常のAT互換機はシリアルポートの上限が115Kbpsであり、パソコン接続キットのマニュアル等を読むと専用の高速シリアルアダプターが必要と書いてあります。確かに基本的にはそうなのですが、実は運のいい人は一銭も出さずに230Kbpsが可能なのです。
これを可能にするのが、 Gigo氏 の作った Over115K というフリーウェアソフト(というかシリアルドライバーのパッチ)です。ただしこれを使うためには、マザーボード上のシリアルポートを制御するチップが以下のものでなくてはなりません。
ALI:M1543(Aladdin V south bridge)
NS:PC87308/PC87307/PC87317/PC97307/PC97317/PC87309/PC87338
SMC:37C665IR/37C666IR/37C669/37C669FR/37N769/37B72x/37B77x/37B78x/
37B80x/37C67x/37C68x/37C93x/37C93xAPM/37C93xFR/37M60x/37M61x/37N958FR
WinBond:W83877TF(TF only, A/F/AF not supported)/W83977F/W83977AF/W83977TF/W83977ATF
インストール手順を簡単に説明しておきます。詳細は添付されている説明書を読んでください。質問がある場合は、SO-NET Digital Camera Expressの会議室に書き込んでください。
shsmod 1.5
SMC37C669 at 03f0h detected
Original driver detected
Port1(03f8h) Serial Speed Mode: Low
Port2(02f8h) Serial Speed Mode: Low
|
|
最初は運試しです。Gigo氏のホームページのover115Kというページから、からSHSMOD17.ZIPというファイルをダウンロードしてください。この中にshsmod.exeという実行ファイルが入っていますから、何も言わずにこれをWindows95のDOS窓、もしくはフロッピー等でDOSを立ち上げて実行してください(この部分だけはNTでは駄目です!)。
もし、左のような表示が出たら おめでとう! あなたはとっても運のいい人です!
smchsmod 1.7a
!!! Not SMC37C665IR/666IR/669/669FR/67x/68x/93x/93xAPM/93xFR/957FR chip !!!
こういう表示が出た人、残念ですがあきらめてください。
さて、運のいい人は次へ進みましょう。同じくGigo氏のホームページ http://www.yk.rim.or.jp/~gigo/ のover115Kというページから、あなたの環境にあわせて、以下のどちらかをダウンロードします。
- Windows95/98 : 先程ダウンロードしたshsmod17.zipだけあればいいです
- WindowsNT : SHSNT4J1.ZIP
shsmod V1.7a
SMC37C669 at 03f0h detected
Original driver detected
copy C:\WINDOWS\system\serial.vxd C:\WINDOWS\system\$erial.vxd
1 個のファイルをコピーしました.
Backup original to $erial.vxd successful.
Apply SMC Patch
Replace REM C:\SHSMOD\SHSMOD.EXE B H
to C:\SHSMOD\SHSMOD.EXE B H
Backup AUTOEXEC.BAT
copy C:\AUTOEXEC.BAT C:\AUTOEXEC.SHD
1 個のファイルをコピーしました.
Overwrite AUTOEXEC.BAT
copy C:\AUTOEXEC.TMP C:\AUTOEXEC.BAT
1 個のファイルをコピーしました.
*** Restart windows to take effect. ***
|
|
Windows95の場合
1:shsmod17.zipを、あなたの好みのディレクトリー(C:\shsmod等)で解凍します。
2:Windows95/98のDOS窓で、解凍したディレクトリーに行って、以下のとおり入力します
shsmod patch
その後、右のように表示されたら成功です。パソコンを再起動すれば、あなたのパソコンは230Kbps Ready!です。
WindowsNT4.0の場合
まずSHSNT4J1.ZIPをどこかのディレクトリーで解凍するまでは、Windows95と同じです。次に若干面倒な点があります。ほとんどの人のNT4.0は、Service Pack3が当たっていると思います。このパッチはService Pack1:つまり日本語版の最初のリリース用なので、WindowsNT4.0のインストールCD-ROMを用意します。例えばそのCD-ROMが F: ドライブだとしたら、DOS窓でSHSNT4J1.ZIPを解凍したディレクトリーに移動して、以下のように入力します。
expand F:\i386\serial.sy_ serial.sys
これで旧版のserial.sysが出来上がります。次に先ほど解凍してできたSHSNT4J1.COMを
SHSNT4J1
このように入力して実行します。
serial.sys done!
と表示されたら、230Kbps対応serial.sysが生成されています。これをWindowsNTの起動ドライブにあるWindowsNT\System32\Drivers\というディレクトリーにコピーします。パソコンを再起動すれば230Kbps Ready!です。
Came.exeは多種のデジカメが接続可能ですが、それぞれのカメラごとにできる機能、できない機能はさまざまです。このためCamera.iniというテキストファイルに、それぞれのカメラの機能データーを書いておいて、起動時に読み込むようにしてあります。
起動時にGetボタンを押しても、Nameというコラムに何も表示されない場合は、Camera.iniに該当機種が見つからないという事を意味します。このような場合や、Camera.iniの記述が間違っている場合は、Camera.iniを手で直す必要があります。
警告:通常の場合は、Camera.iniは変更しないでください。デジカメが持っていない機能をCamera.iniで記述すると、最悪の場合デジカメがハングアップして元に戻らない可能性があります。
Camera.iniは、ごく普通のテキストファイルですので、メモ帳等で読み書きする事ができます。例えば某社のカメラについては、このように記述してあります。
[sr83]
Name=OLYMPUS C-840L / D-340L
Quality=SQ,HQ,SHQ
Flash=Auto,On,Off,RedEye
Lens=Macro,Norm
MinShutter=2000
MaxShutter=500000
TeleMode=Yes
BwMode=Yes
次にそれぞれの項目について説明します。一部の項目を除いて、そのデジカメが持っていない機能については記述する必要はありません。
| Param. | Desc. |
| [%] |
デジカメのモデルコードを記述します。これがパラメーター並びの先頭になくてはいけません。Getボタンを押した時に、Modelというコラムに表示されるコードをそのままここに書き入れます。 |
| Name= |
カメラの製造元や機種名を記述します。この値が、Configure画面のNameコラムに表示されます。 |
| Quality= |
いくつの画像記録モードがあるか記述します。デフォルト値はSQ/HQの2モードです。 |
| Flash= |
サポートされているフラッシュの動作モードを記述します。デフォルト値はAuto/On/Offの3モードです。 |
| Lens= |
レンズのモード切り替え機能がある場合に記述します。デフォルト値はMacro/Normalの2モードです。 |
| MinShutter= |
シャッター速度の最短値をマイクロセカンドで記述します。例えば1/500秒が最高速ならば、1,000,000÷500=2000になります。デフォルト値は1/500秒です。 |
| MaxShutter= |
シャッター速度の最長値をマイクロセカンドで記述します。例えば1/2が最低速ならば、1,000,000÷2=50,000になります。デフォルト値は1/8秒です。 |
| TeleMode= |
デジタルズームモードがある機種の場合、Yesと記述します。デフォルト値はNoです。 |
| BwMode= |
白黒撮影モードがある機種の場合、Yesと記述します。デフォルト値はNoです。 |
| FStop= |
レンズ絞り値の手動設定が可能な機種の場合、ここに絞り値のモードを記述します。デフォルト値はAutoのみです。 |
| ExpMetering= |
露出決定の測光モードを変更可能な機種の場合、ここにモードを記述します。デフォルト値は中央重点測光のみです。 |
| WhiteBalance= |
ホワイトバランスの補正モードが変更可能な機種の場合、ここにモードを記述します。デフォルト値はAutoのみです。 |
| BrightContrast= |
明るさ、コントラストを設定可能な機種の場合、ここにモードを記述します。デフォルト値はNormalのみです。 |
| Infinity= |
遠景撮影モードがある機種の場合、Yesと記述します。デフォルト値はNoです。 |
| AelWbl= |
AE値、ホワイトバランス値が手動でロック可能な機種の場合、Yesと記述します。デフォルト値はNoです。 |
| ShutterControl= |
シャッター速度をコントロールできない機種の場合は、Noと記述します。デフォルト値はYesです。 |
| PreView= |
撮影前のプレビュー機能を持たない機種の場合は、Noと記述します。デフォルト値はYesです。 |
| PowerSaving= |
スタンバイモードまでの時間設定が変更できない機種の場合は、Noと記述します。デフォルト値はYesです。 |
V0.8 1998/11/11
- マウス無しで大半の操作ができるように変更
- カメラの個別機能をcamera.iniファイルで一括管理するよう変更
- HTMLインデックスのサムネィル画像にALT文で撮影情報を追加
- サムネィルの拡大表示モードを追加
- シャッター速度、絞りF値の設定を追加
- 某社一眼レフをサポート
- TIFF非圧縮画像をサポート
- ダウンロード開始/終了画像のサムネイル表示機能を追加
- HTMLインデックス作成時に、タイムスタンプが記述されていない画像ファイルの場合は、ファイル名のリネームを行わないよう変更
- 画像表示ルーチンを書き直したので、多分以前よりは安定している筈
- 60分以上のインターバル撮影を行うと、デジカメの電源がオフになり撮影不可能になっていたのを修正
- 一部機種でBaudrateが高い時にエラーしていたのを修正
V0.7 1998/09/08
- ダウンロード開始・終了枚数設定追加
- ダウンロードした画像のタイムスタンプを撮影日時に変更
- サムネイル、画像情報、HTMLインデックス作成機能追加
- ドライブのルートにフォルダーを作れないバグ修正
V0.6 1998/08/02
- バッテリー電圧表示追加
- 画像モードが2つの機種のためにチェックを追加
V0.5 1998/06/28
- PostViewにFineモード追加
- 画面表示のガンマ補正機能追加
- 国外某社デジカメ対応
- Over115KのWin95版解説一部訂正
V0.4 1998/06/20
- 230Kbps対応
- 製造元表示
- 全画像消去機能
- ダウンロード先フォルダーの選択リスト表示
- ダウンロード中断機能
- 連続プレビュー機能
- デジタルズーム機能
- ポストビュー機能
- 最終撮影画像消去機能
- インターバル撮影機能
- 某社デジカメ対応、併せて某社デジカメの拡張機能をサポート
V0.2 1998/06/06
- 本プログラムはフリーウェアです。著作権は全て著作者が保持しています。
- 本プログラムの改変は、個人で使用する上では自由です。
- 本プログラムの配布は、マスメディアによる配布や営利目的のための配布を除き、自由とします。ただし配布の際は、本アーカイブの全てのファイルを添付した形で行なって下さい。
- 本プログラムの運用結果について、著作者は一切の責務を負わないものとします。
- 本プログラムを作者に無断で営利目的で使用することは一切禁止します。
- 本ドキュメント内で参照した製品名は、それぞれの企業の商標または登録商標です。
- 本プログラムを作成するにあたり、Eugene Crosser氏によるプロトコル解析結果を使用させて頂きました。
- 本プログラムは、JPEGファイルのエンコード・デコードルーチンにIndependent JPEG Groupのソースコードを使用しています。
橘家 鶴蔵 TsuruZoh Tachibanaya
tsuruzoh@butaman.ne.jp
http://www.butaman.ne.jp:8000/~tsuruzoh/
Came.exe README Nov.11,1998 Copyright(C) TsuruZoh Tachibanaya
 ダウンロード先フォルダー名は、Cameを終了する時にWindowsがインストールされているフォルダーにcame.iniという名前でセーブされます。
ダウンロード先フォルダー名は、Cameを終了する時にWindowsがインストールされているフォルダーにcame.iniという名前でセーブされます。